Protocol Converter
The second tab of the main window is where the Protocol Converter is found, one of the most important features of BTConnect.
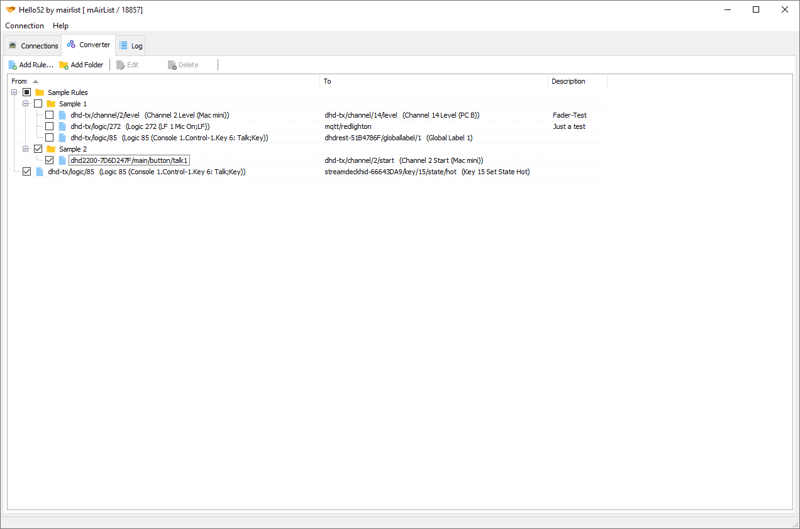
The Protocol Converter processes incoming values from connections (from readable parameters) and forwards them to other connection (to writeable parameters), possibly filtering and/or converting the values.
In other words, the Protocol Converter is where your devices are interconnected, and protocols are translated to each other.
The Rule Tree
The Protocol Converter maintains a tree of converter rules.
Rules
Each rule has one source parameter (which must be a readable parameter of any connection), and one or more destination parameters (which must be writeable parameters of those connections).
See Converter Rules below for details.
Rules can be enabled/disabled by clicking their checkboxex.
Folders
Rules can be grouped in Folders inside the rule tree. Folders can be nested. Use the mouse to move rules into a folder or back outside.
Clicking the checkbox of a folder will recursively enable/disable all rules inside that folder.
Processing Order
When a paramter update is received, the rule tree is processed top to bottom. You can rearrange the rules and folders with the mouse. This is useful when you have multiple rules with the same source parameter, and you care about the order in which they are processed.
Folders in the tree are processed depth-first; so on any particular level of tree, when a folder is encountered, the rules (and subfolders) of that folder are processed first, before going on with the other rules/folders on the higher level.
Converter Rules
To add a new rule, click the Add Rule button, and this dialog will appear:
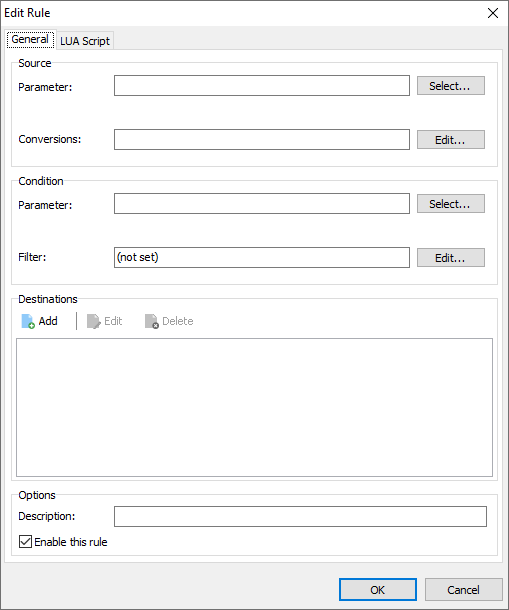
Source Parameter
First, select the source parameter that should trigger this rule.
This must be a readable parameter of any connection.
Parameters are generally specified in the <Connection ID>/<Parameter ID> form,
e.g.
dhd-studio1/logic/87
where dhd-studio1 is the connection ID, and logic/87 the ID of the parameter.
Clicking the Select button will bring up a dialog that lets you easily select a parameter from any of the available connections:

The parameter must be readable, obviously, so write-only parameters are grayed out.
Conversions
The incoming parameter value can be converted or filtered. To edit these conversions, click the Edit… button in the Conversions section.
In the dialog that appears, use the Add, Edit and Delete button to manage the conversions. The items are processed top to bottom (you can rearrange them with the mouse), and the following types are available:
Negate
If the incoming value is of type boolean, the value is negated
(true is turned into false, and vice versa).
If the value is not if type boolean, it is converted to boolean first using a best-effort approach.
The output value is always of type boolean.
Value Mapping
This conversion allows you to map incoming values to outgoing values.
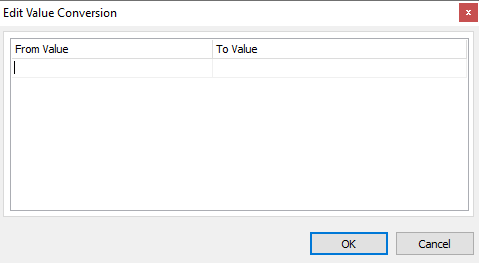
Enter one from/to pair per line. Use the cursor-down key to add more lines to the table.
Value mapping always operates on strings (the incoming value is converted to string if it is in another type).
Linear Scale
With this conversion, you can scale an incoming numeric value, using a factor and an optional offset. Non-numeric values are converted to numbers first. The output is always a floating-point number.
Fader Position to dB
This conversion allows you to convert a linear fader position to a dB value, using one of the available fader curves.
It is e.g. useful when using a fader on a MIDI controller (sending value of 0..127) as a volume fader with a dB scale.
dB to Fader Position
This is the opposite of Fader Position to dB.
Fixed Value
Use the conversion to replace any incoming value with a fixed output value.
Filter Values
With this conversion type, you can limit the processing of the rule to certain allowed values:
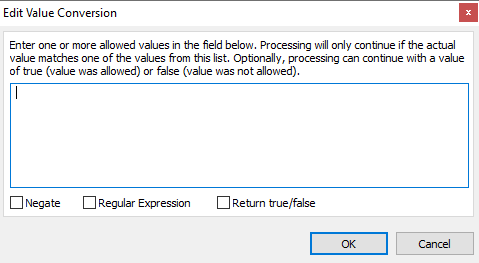
Enter one allowed value per line. The following options control the behavior of the filter:
- Negate: Processing continues if the incoming value does not any of the values you entered.
- Regular Expression: The values you enter are treated as Perl-style regular expressions.
- Return true/false: Processing will continue in any case, but the parameter value
will be set to either
trueorfalse, depending on whether it matched (or did not match) any of the values.
Values are always treated as strings, and the incoming value is converted to string first.
Conditions
It is possible to limit the processing of this rule based on the (cached) state of another parameter. In order to do so, select a Condition Parameter, and then click Edit… to edit the allowed values. The dialog is the same as for the Filter Values conversion described above.
Destinations
In this section, you can add one or more destination parameters to which the value should be forwarded.
When you add a new destination, a dialog will be displayed where you can select the destination parameter from a list of available parameters, similar to the source parameter selection (but this time, the read-only parameters are grayed out).
In the Edit Destination dialog that appears (also when you edit an existing destination), there is an optional list of Conversions that you can edit, similar to the conversions of source (see above). Use this conversion list if your rule has multiple destinations, and you want some or all conversions only be applied to a particular destination.
Options
You can enter an optional Description that will be displayed in the rule tree.
(Un-)checking Enable this rule has the same effect as clicking the checkbox in front of the rule in the rule tree.
LUA Script
(TODO)